# WGDashboard Docker Explanation:
Author: DaanSelen
This document delves into how the WGDashboard Docker container has been built.
Of course there are two stages, one before run-time and one at/after run-time.
The `Dockerfile` describes how the container image is made, and the `entrypoint.sh` is executed after running the container.
In this example, WireGuard is integrated into the container itself, so it should be a run-and-go/out-of-the-box.
For more details on the source-code specific to this Docker image, refer to the source files, they have lots of comments.
I have tried to embed some new features such as `isolate` and interface startup on container-start (through `enable`). I hope you enjoy!
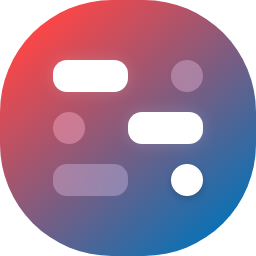 ## Getting the container running:
To get the container running you either pull the image from the repository, `dselen/wgdashboard:latest`.
## Getting the container running:
To get the container running you either pull the image from the repository, `dselen/wgdashboard:latest`.
From there either use the environment variables describe below as parameters or use the Docker Compose file: `compose.yaml`.
An example of a simple command to get the container running is show below:
```shell
docker run -d \
--name wireguard-dashboard \
--restart unless-stopped \
-e enable=wg0 \
-e isolate=wg0 \
-p 10086:10086/tcp \
-p 51820:51820/udp \
--cap-add NET_ADMIN \
dselen/wgdashboard:latest
```
If you want to use Compose instead of a raw Docker command, refer to the example in the `compose.yaml` or the one pasted below:
```yaml
services:
wireguard-dashboard:
image: dselen/wgdashboard:latest
restart: unless-stopped
container_name: wire-dash
environment:
#- tz=
#- global_dns=
- enable=none
- isolate=wg0
#- public_ip=
ports:
- 10086:10086/tcp
- 51820:51820/udp
volumes:
- conf:/etc/wireguard
- app:/opt/wireguarddashboard/app
cap_add:
- NET_ADMIN
volumes:
conf:
app:
```
If you want to customize the yaml, make sure the core stays the same, but for example volume PATHs can be freely changed.
This setup is just generic and will use the Docker volumes.
## Working with the container and environment variables:
Once the container is running, the installation process is essentially the same as running it on bare-metal.
So go to the assign TCP port in this case HTTP, like the default 10086 one in the example and log into the WEB-GUI.
| Environment variable | Accepted arguments | Default value | Example value | Verbose |
| -------------- | ------- | ------- | ------- | ------- |
| tz | Europe/Amsterdam or any confirming timezone notation. | `Europe/Amsterdam` | `America/New_York` | Sets the timezone of the Docker container. This is to timesync the container to any other processes which would need it. |
| global_dns | Any IPv4 address, such as my personal recommendation: 9.9.9.9 (QUAD9). | `1.1.1.1` | `8.8.8.8` or any IP-Address that resolves DNS-names, and of course is reachable | Set the default DNS given to clients once they connect to the WireGuard tunnel, and for new peers, set to Cloudflare DNS for reliability.
| enable | Anything, preferably an existing WireGuard interface name. | `none` | `wg0,wg2,wg13` | Enables or disables the starting of the WireGuard interface on container 'boot-up'.
| isolate | Anything, preferably an existing WireGuard interface name. | `wg0` | `wg1,wg0` | For security premade `wg0` interface comes with this feature enabled by default. Declaring `isolate=` in the Docker Compose file will remove this. The WireGuard interface itself IS able to reach the peers (Done through the `iptables` package).
| public_ip | Any IPv4 (public recommended) address, such as the one returned by default | Default uses the return of `curl ifconfig.me` | `23.50.131.156` | To reach your VPN from outside your own network, you need WG-Dashboard to know what your public IP-address is, otherwise it will generate faulty config files for clients. This happends because it is inside a Docker/Kubernetes container. In or outside of NAT is not relevant as long as the given IP-address is reachable from the internet or the target network.
## Be careful with:
When you are going to work with multiple WireGuard interfaces, you need to also open them up to the Docker host. This done by either adding the port mappings like: `51821:51821/udp` in the Docker Compose file, or to open a range like: `51820-51830:51820-51830/udp`
The latter opens up UDP ports from 51820 to 51830, so all ports in between as well! Be careful, it is good security practise to open only needed ports!
## Building the image yourself:
To build the image yourself, you need to do a couple things:
1. Clone the Github repository containing the source code of WGDashboard including the docker directory. For example do: `git clone https://github.com/donaldzou/WGDashboard.git`
1. Navigate into the docker directory.
1. (Make sure you have Docker correctly installed, if not: [Click here](https://docs.docker.com/engine/install/)) and run: `docker build . -t :` as an example: `docker build . -t dselen/wgdashboard:latest`.
This will make Docker compile the image from the resources in the directory you mention, in this case the current one. Let it compile, it takes about a minute or maximally two.
1. If all went well, see your image with `docker images`. Example below:
```shell
dselen@dev-mach:~/development/WGDashboard/docker$ docker images
REPOSITORY TAG IMAGE ID CREATED SIZE
dselen/wgdashboard latest c96fd96ee3b3 42 minutes ago 314MB
```
## Closing remarks:
Excuse the large image size, whoops! Debian's big... sometimes.
For feedback please submit an issue to the repository. Or message dselen@nerthus.nl.
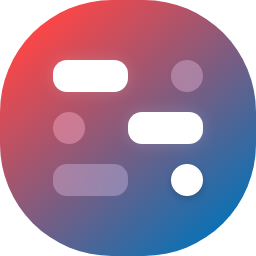 ## Getting the container running:
To get the container running you either pull the image from the repository, `dselen/wgdashboard:latest`.
## Getting the container running:
To get the container running you either pull the image from the repository, `dselen/wgdashboard:latest`.